With it, you can choose to transfer your Android phone data to computer with Wi-Fi or transfer files from Android to PC using USB cable as you like. Either way is easy to operate and the transfer process is stable.
Summary
- Tap Turn on to enable, then copy the displayed FTP address into your PC's web browser (or file manager). You'll see a browsable folder structure of your Android device. Here, it's easy to find the data you want to share to your PC. Once you've found it, right-click and select Copy To Folder.
- Google Drive is an official file transfer from Android to PC software to help users transfer files from Android to PC wirelessly, so this way is practical when you forget to take your USB cable. Google Drive also supports many kinds of type files, but you have to spend the Internet data to upload and download files.
- Download and install Android File Transfer on your computer. Open Android File Transfer. The next time that you connect your phone, it opens automatically. Unlock your phone. With a USB cable, connect your phone to your computer. On your phone, tap the 'Charging this device via USB' notification. Under 'Use USB for,' select File Transfer.
To transfer files from Android to PC using USB cable has increased extremely in the current society. But there are some troubles like losing files, managing difficultly or worrying the safety in the transferring process, which makes people exhausted and unpleased. In these situations, to solve how to transfer files from Android to PC conveniently is an emergent problem. Luckily, this article has summarized 6 effective ways to help us transfer files from Android to PC and vice versa in easy ways. Please follow the detailed instructions below.
Part 1: How to Transfer Files from Android to PC Using USB Cable Transfer [Faster]
We all meet the problem that Wi-Fi is unavailable during the transferring process but we are on emergency. That's really difficult to handle because sometimes it will become unstable. So we are necessary to learn how to transfer files from Android to PC using USB cable with Android to PC USB Transfer -- Samsung Messages Backup. You will find you won't be afraid of the Internet disconnection when transferring important files after getting the powerful Android to PC USB Transfer app.
Key features and highlights of Android to PC USB Transfer:
- Transfer all data from Android to PC in 1 click or selectively.
- Restore all files from PC to Android in 1 click.
- Add, edit and delete contacts, call logs, text messages on the computer easily.
- Transfer music, books, videos, photos and more which you want to back up to PC safely and conveniently.
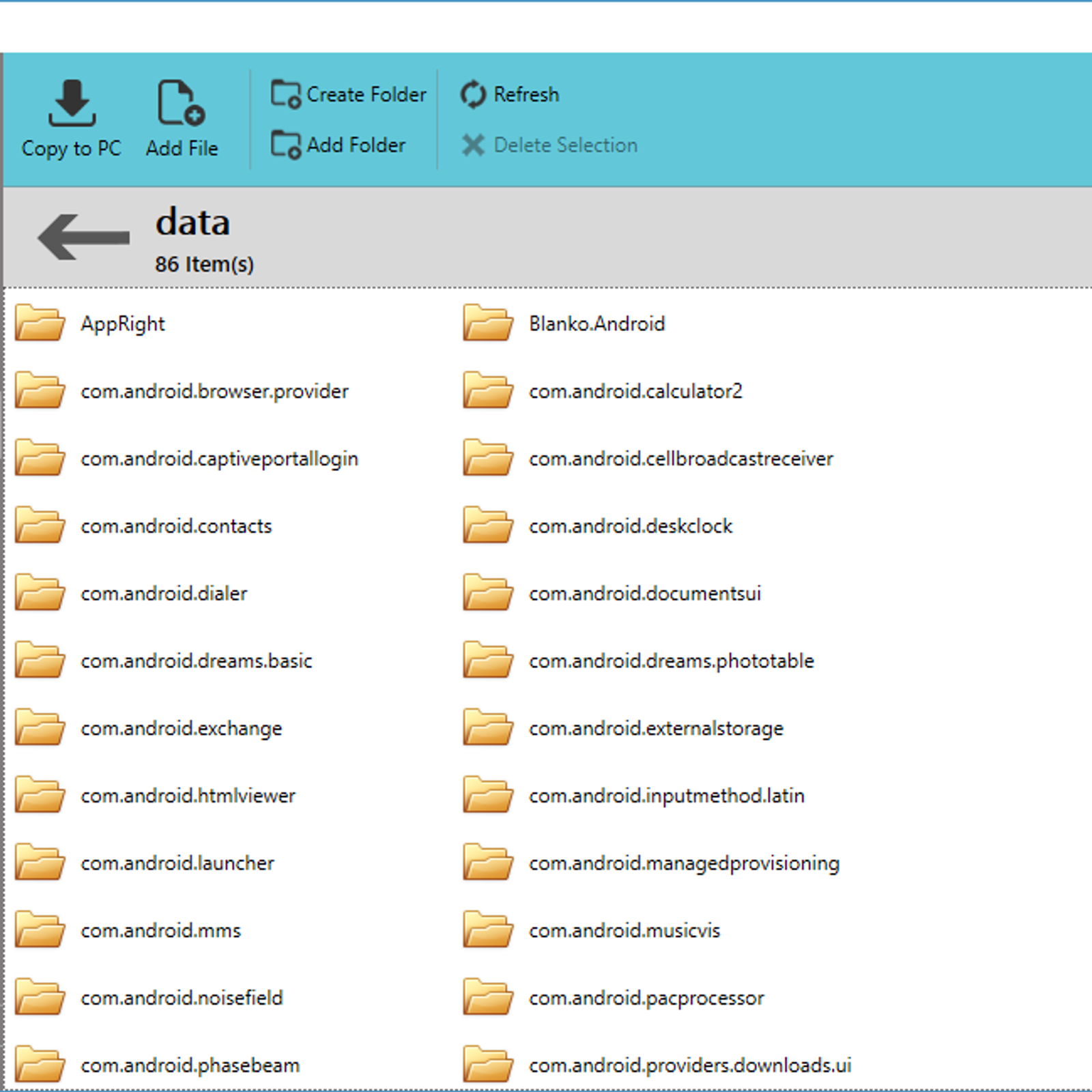
- Preview the contents of your Android on the computer before the transfer.
In addition, USB Cable Transfer is compatible with lots of versions and brands of Android phone, such as Samsung Galaxy S10/S10+/S10e/S9+/S9/S8+/S8, HTC U12+/U11+/U11/10, Sony Xperia 5/1/XZ3/XZ2/10+/10/XA2, OPPO R19/R17/R15/R13/R11/R11, Xiaomi 9/9 SE/8/8 SE/Play/6X/MIX 2S/MIX 3/Max 3, Gionee S11/S11S/S10/S10B/S10C, Huawei, Redmi, Vivo, Motorola, ZTE and so on.
Download Android to PC USB Transfer free below.
Bonus:How to transfer files from Android to Mac quickly?
1.1 How to Transfer Files from Android to PC in 1 Click
Sometimes we need to back up the whole data of Android phone to computer, how to transfer files from Android to PC in a quick way? Actually, you can transfer all the files of Android devices in 1 click with Android to PC USB Transfer most conveniently.
Here are the detailed steps on how to transfer files to computer:
Step 1. Download and Install Android to PC USB Transfer
Firstly, please download and install Android to PC USB Transfer on your computer. Please enter the 'Android Assistant' module to access Android to PC USB Transfer.
Step 2. Connect Android Device to PC
Next, you need to connect your Android device to PC with a USB cable. Please enable USB debugging on your smartphone. Android to PC USB Transfer will detect your phone at once.
Step 3. Transfer all Data from Android to PC in 1 click
- After that, tap on the 'Super Toolkit' icon on the top of the page.
Go to the 'Backup' option. Here, you will see a pop-up window on the screen, choose all the categories to click the 'Back Up' button at the bottom of the interface.
- After a while, all the files will be transferred from Android to PC.
Tips: How to transfer photos from Android to PC using USB? You can also use Android to PC USB Transfer to finish. When you go to the 'Super Toolkit' and click the 'Backup' icon, you will see the 'Photos' option on the list, choose it only and then tap on 'Back Up', the entire photos of the Android phone will be transferred to PC.
1.2 How to Transfer Files from PC to Android in 1 Click
How to transfer files from PC to Android? Don't worry, Android to PC USB Transfer is effective as well. With 1 click, you will get back all the files on the Android device. When you delete something important on Android phones, Android to PC USB Transfer will be useful.
Here's how to transfer files from PC to Android:
Step 1. Install and Connect
After installing the app on the computer, please make a connection between your PC and Android device right away, Android to PC USB Transfer will access your cellphone immediately.
Step 2. Go to Restore
After that, please press the 'Super Toolkit' tab on the interface. You will see the 'Restore' option here.
Step 3. Android File Transfer to Computer
- Then it will pop out a window on the screen to choose your Android device on it. Finally, click the 'Restore' icon at the bottom of the window.
- If needed, tick off the 'Clear data before restoring' to clear the data on your phone before the restoration, which avoids existing the same files on your cellphone to occupy the space.
Maybe you like: Sometimes we need to print text messages, how to print out text messages from Android phone?
Part 2: How to Transfer Files from Android to PC with Android Transfer App
Android Transfer App -- Samsung Data Recovery is another helpful app to transfer files from Android to PC via USB. What's more, it is not only a transfer app but also a recovery app to help people recover the deleted files on the PC. You will not worry to delete important files mistakenly and files transfer from Android to PC.
Guide on how to transfer files from Android to PC with Android Transfer App:
Step 1. Preparation
First of all, download Android Transfer App on your computer. Double click to install the app and then launch it. Then go to 'Android Recovery' module to access the Android Transfer App.
Step 2. Link Android to PC
After launching, please link your Android device to PC via Android USB cable. Then the app will recognize your mobile phone in a short time. Turn on USB debugging mode on the Android device.
Copy Files From Android To Pc Usb
Step 3. Transfer Data from Android to PC
- Once done, you will be in the 'Android Data Recovery' tab, click the 'Selected All' or choose one or two categories on the interface to click the 'Next'.
- If you don't want to root your phone, please tap on the 'Continue' icon at the bottom right. Then you may scan your contents on the interface; choose the type files you would like to transfer.
- In the end, tap on the 'Recover' icon on the right corner below the contents.
Read also: Plan to clean the phone by factory reset? How to export contacts from Android to PC?
Part 3: How to Transfer Photos from Android to PC Using USB via AutoPlay
You may ask how to transfer photos from Android to PC using USB without downloading any app? In fact, there is a useful way to meet your expectations, which is AutoPlay. You can transfer your photos and videos from Android device to PC with AutoPlay in ease. Maybe it will be a little slower than the professional apps.
Here is how to transfer photos from Android to PC using USB with AutoPlay:
Step 1. Establish Connection
At the beginning, establish a connection between your Android phone and computer. You'd better unlock your phone during the transfer.
Step 2. Go to AutoPlay
- Tap on the 'Window' button on the bottom left of the desktop on your computer, click the 'Settings' icon. Then tap on the 'Devices' option on the interface.
- Now, the 'AutoPlay' is on the left panel. Switch on the AutoPlay feature under the 'Use AutoPlay for all media and devices'.
Step 3. Transfer Photos from Android to PC
- Your PC will check the Android device quickly and you need to click the 'Import pictures and videos' on the pop-out window.
- Then the pictures of your Android phone will be transferred to PC automatically with AutoPlay.
Further reading: When your mobile phone is full of videos, it will slow down and restart more often, so transfer the videos from Android phone to PC is the best choice.
Part 4: How to Transfer Files from Android to PC Using Google Drive
Google Drive is an official file transfer from Android to PC software to help users transfer files from Android to PC wirelessly, so this way is practical when you forget to take your USB cable. Google Drive also supports many kinds of type files, but you have to spend the Internet data to upload and download files.
Step by step about how to transfer files to computer with Google Drive:
Step 1. Download Google Drive on Android
On your Android phone, please download Google Drive from your app store. After downloading, your phone will auto-install it. Then enter Google Drive.

- Preview the contents of your Android on the computer before the transfer.
In addition, USB Cable Transfer is compatible with lots of versions and brands of Android phone, such as Samsung Galaxy S10/S10+/S10e/S9+/S9/S8+/S8, HTC U12+/U11+/U11/10, Sony Xperia 5/1/XZ3/XZ2/10+/10/XA2, OPPO R19/R17/R15/R13/R11/R11, Xiaomi 9/9 SE/8/8 SE/Play/6X/MIX 2S/MIX 3/Max 3, Gionee S11/S11S/S10/S10B/S10C, Huawei, Redmi, Vivo, Motorola, ZTE and so on.
Download Android to PC USB Transfer free below.
Bonus:How to transfer files from Android to Mac quickly?
1.1 How to Transfer Files from Android to PC in 1 Click
Sometimes we need to back up the whole data of Android phone to computer, how to transfer files from Android to PC in a quick way? Actually, you can transfer all the files of Android devices in 1 click with Android to PC USB Transfer most conveniently.
Here are the detailed steps on how to transfer files to computer:
Step 1. Download and Install Android to PC USB Transfer
Firstly, please download and install Android to PC USB Transfer on your computer. Please enter the 'Android Assistant' module to access Android to PC USB Transfer.
Step 2. Connect Android Device to PC
Next, you need to connect your Android device to PC with a USB cable. Please enable USB debugging on your smartphone. Android to PC USB Transfer will detect your phone at once.
Step 3. Transfer all Data from Android to PC in 1 click
- After that, tap on the 'Super Toolkit' icon on the top of the page.
Go to the 'Backup' option. Here, you will see a pop-up window on the screen, choose all the categories to click the 'Back Up' button at the bottom of the interface.
- After a while, all the files will be transferred from Android to PC.
Tips: How to transfer photos from Android to PC using USB? You can also use Android to PC USB Transfer to finish. When you go to the 'Super Toolkit' and click the 'Backup' icon, you will see the 'Photos' option on the list, choose it only and then tap on 'Back Up', the entire photos of the Android phone will be transferred to PC.
1.2 How to Transfer Files from PC to Android in 1 Click
How to transfer files from PC to Android? Don't worry, Android to PC USB Transfer is effective as well. With 1 click, you will get back all the files on the Android device. When you delete something important on Android phones, Android to PC USB Transfer will be useful.
Here's how to transfer files from PC to Android:
Step 1. Install and Connect
After installing the app on the computer, please make a connection between your PC and Android device right away, Android to PC USB Transfer will access your cellphone immediately.
Step 2. Go to Restore
After that, please press the 'Super Toolkit' tab on the interface. You will see the 'Restore' option here.
Step 3. Android File Transfer to Computer
- Then it will pop out a window on the screen to choose your Android device on it. Finally, click the 'Restore' icon at the bottom of the window.
- If needed, tick off the 'Clear data before restoring' to clear the data on your phone before the restoration, which avoids existing the same files on your cellphone to occupy the space.
Maybe you like: Sometimes we need to print text messages, how to print out text messages from Android phone?
Part 2: How to Transfer Files from Android to PC with Android Transfer App
Android Transfer App -- Samsung Data Recovery is another helpful app to transfer files from Android to PC via USB. What's more, it is not only a transfer app but also a recovery app to help people recover the deleted files on the PC. You will not worry to delete important files mistakenly and files transfer from Android to PC.
Guide on how to transfer files from Android to PC with Android Transfer App:
Step 1. Preparation
First of all, download Android Transfer App on your computer. Double click to install the app and then launch it. Then go to 'Android Recovery' module to access the Android Transfer App.
Step 2. Link Android to PC
After launching, please link your Android device to PC via Android USB cable. Then the app will recognize your mobile phone in a short time. Turn on USB debugging mode on the Android device.
Copy Files From Android To Pc Usb
Step 3. Transfer Data from Android to PC
- Once done, you will be in the 'Android Data Recovery' tab, click the 'Selected All' or choose one or two categories on the interface to click the 'Next'.
- If you don't want to root your phone, please tap on the 'Continue' icon at the bottom right. Then you may scan your contents on the interface; choose the type files you would like to transfer.
- In the end, tap on the 'Recover' icon on the right corner below the contents.
Read also: Plan to clean the phone by factory reset? How to export contacts from Android to PC?
Part 3: How to Transfer Photos from Android to PC Using USB via AutoPlay
You may ask how to transfer photos from Android to PC using USB without downloading any app? In fact, there is a useful way to meet your expectations, which is AutoPlay. You can transfer your photos and videos from Android device to PC with AutoPlay in ease. Maybe it will be a little slower than the professional apps.
Here is how to transfer photos from Android to PC using USB with AutoPlay:
Step 1. Establish Connection
At the beginning, establish a connection between your Android phone and computer. You'd better unlock your phone during the transfer.
Step 2. Go to AutoPlay
- Tap on the 'Window' button on the bottom left of the desktop on your computer, click the 'Settings' icon. Then tap on the 'Devices' option on the interface.
- Now, the 'AutoPlay' is on the left panel. Switch on the AutoPlay feature under the 'Use AutoPlay for all media and devices'.
Step 3. Transfer Photos from Android to PC
- Your PC will check the Android device quickly and you need to click the 'Import pictures and videos' on the pop-out window.
- Then the pictures of your Android phone will be transferred to PC automatically with AutoPlay.
Further reading: When your mobile phone is full of videos, it will slow down and restart more often, so transfer the videos from Android phone to PC is the best choice.
Part 4: How to Transfer Files from Android to PC Using Google Drive
Google Drive is an official file transfer from Android to PC software to help users transfer files from Android to PC wirelessly, so this way is practical when you forget to take your USB cable. Google Drive also supports many kinds of type files, but you have to spend the Internet data to upload and download files.
Step by step about how to transfer files to computer with Google Drive:
Step 1. Download Google Drive on Android
On your Android phone, please download Google Drive from your app store. After downloading, your phone will auto-install it. Then enter Google Drive.
Step 2. Upload Photos from Android Phone
- Please login the app with your Google account. Otherwise, you're required to sign up a personal Google account on the primary page.
- Tap on the 'Plus' icon on the interface to choose the 'Upload' option, next choose the 'Upload photos or videos'. You will select the photos on your Android phone to upload on Google Drive.
Step 3. Go to Computer
After uploading the pictures, go to your computer, and then sign in your Google Drive on the website. You need to sign in with the identical account.
- Click the 'Recent' and you will see your transferred photos. Touch the photos which you want to transfer and right-click to choose the 'Download' on the list.
- Your photos will be downloaded on your PC soon. By the way, if your photos are too many, you maybe wait a little longer.
Bonus: Too many photos on the Android phone? How to transfer photos from Android to computer?
Part 5: How to Transfer Files to Computer via AirDroid
AirDroid is used widely by people who transfer files to computer usually. It is free to transfer files to computer with AirDroid. That is kind to Android users, so lots of people love to use it on transferring files to the computer.
Guide of file transfer from Android to PC with AirDroid software:
Step 1. Download AirDroid
- With start, you need to download AirDroid on your Android device. If needed, you can find the app on Google Play. Run the program after installing it.
- Make sure the PC and your Android phone use the same Internet work.
Step 2. Ubuntu 64 bit for oracle virtualbox. Sign into AirDroid
Then you are asked to sign into AirDroid with your personal account, conveniently, you can choose scan QR code to log in your AirDroid account. If you don't have the account, please tap on the 'Sign up' tab to create your account.
Step 3. Download AirDroid on PC
Then you will get the website address on the interface, type the IP address into your browser on the PC. Tap on the 'Accept' on the Android phone. Then the connection is available.
Step 4. Download the Files on your Computer
Finally, you can manage your Android device's files on the computer. Navigate to the files you want to transfer, and then download the files to PC. So, the files transfer from Android to PC is finished.
Check if you need: While changing a new Android phone, how to move files from the old phone to the new one?
Part 6: How to Copy files from Android to PC with USB Cable
The last method is to use USB cable simply to copy files from Android to PC. Though it is effective to solve how to copy files from Android to PC with a USB cable, your contacts, text messages, call logs, apps and more will not be transferred to your PC in this way. To be honest, you will be tired if the files are too many.
Here is how to copy files from Android to PC with USB cable:
Step 1. Make Connection between PC and Android device
Please take out your USB cable and connect your Android phone to the PC with it. If prompted, please grant the PC access the Android device.
Step 2. Go to the Folder
Double click 'This PC' on the desktop of the computer. Under 'Devices and drives', you will see your Android phone which becomes a drive on the PC.
Step 3. Select Files to Transfer
- Enter the drive of your Android phone, there are all the folders of your phone here, you can drag and drop the folders or files in the folder to a location of your PC.
- The files will be transferred at a speed which depends on the files size and your connection's quality.
You may need: Want to share the nice apps with your friends? You will get help with how to back up Android apps on computer.
Conclusion
We often need to transfer files from Android to PC using USB cable in everyday life. File transfer has become part of life. In order to make our life more convenient, we search for the good ideas to work out how to transfer files from Android to PC using USB. Thankfully, we summarize 6 practical and great solutions about Android file transfer to the computer and share them on the article. What's more, Android to PC USB Transfer -- Samsung Messages Backup is recommended as the faster and easier tool by most people. If needed, you can get it here. In the end, we wish to see your opinions on the comments area.
Related Articles
by Christine Smith • 2020-12-03 16:40:41 • Proven solutions
With limited storage space that your Android devices may have, media transfer becomes imperative to offload large files from the smartphones to make room for the new ones. You may also want to transfer media from an Android smart device to a computer to keep the backup of your files, so you do not lose them when something goes wrong with your phone.
The following sections explain some of the best methods to transfer media from Android to PC. Here you will also learn how to get this done in a most efficient way that not only makes the process extremely easy, but it also saves you a decent amount of time that you can utilize in some other more productive tasks.
Part 1. Recommended 4 Ways to Transfer Media Files from Android to Computer
There are some commonly used and recommended ways to transfer media files from your Android device to PC. These methods include:
USB Transfer
This method requires you to connect your Android smart device to a computer with the USB cable that was shipped along with it. Once connected, the following process can be used to transfer large media files from Android to PC:
Note: A Windows 10 computer is used here as an example.
Step 1: Get to the Target Folder
Open File Explorer on your Windows computer, go to This PC from the navigation bar on the left, go to the Android device that appears as a drive on your PC, and locate and go to the folder that contains media files you want to transfer.
Step 2: Copy the Files
Select the files you want to copy (Ctrl + Left-Click to select multiple files or Ctrl + A to select all the files in the folder) and press Ctrl + C to copy them to the clipboard. Alternatively, you can press Ctrl + X if you want to move media files instead of copying.
Step 3: Transfer the Media
Go to the folder on your computer where you want to transfer media files, and press Ctrl + V. Wait for a while, and the transfer is completed before disconnecting your Android from PC.
With SD Card Convert preview to pdf.
For this method, you need an SD card and a card reader with USB that can be connected to your computer if it is a desktop PC. Most of the laptops have built-in card readers, and therefore merely an SD card should suffice. Once everything is in place, you can follow the process given below to transfer the files quickly:
Note: It is assumed that your Android device already has an SD card.
Step 1: Transfer Files to SD Card
On your Android smart device, select all the media files you want to transfer, tap Copy or Move (or any other similar option that phone model shows). And then, go to the SD card, and tap Copy Here (or Move Here) to copy or move the media files to the SD card.
Step 2: Transfer to Computer
Transfer Files From Android To Pc Usb
Remove the SD card from your smartphone, put it in the card reader, and connect the reader to the PC. Then, use the process that explained earlier to go to the card reader drive, copy media files, and paste them in the target folder on your computer.
Using Cloud Storage
This method doesn't require any additional hardware as long as you have an account on any of the available cloud storage such as Dropbox, Google Drive, or OneDrive. Since using these Cloud services is free, you can sign up, and then follow the step-by-step instructions given below for media transfer from Android to your PC:
Step 1: Upload the Media to Cloud
On your Android, locate and select the files you want to transfer, tap Copy or Move, get to the Cloud folder, and tap Copy Here or Move Here to upload the media files to the Cloud.
Step 2: Download Media to PC
On your PC, launch your favorite web browser, sign in to the Cloud account you uploaded the media to, go to the folder that has the files, and download the media to your PC.
With OTG Cable
If you are on vacation and have captured the videos on your phone, and On-the-Go (OTG) cable could be a savior. Since you are not expected to carry your laptop during sightseeing, you can use an OTG cable to connect a USB drive to the smartphone and transfer media files to it. The media can then be transferred to your PC once you are back home. You can follow the process explained below to get this done:
Step 1: Transfer Files to USB
Connect one end of the OTG cable to your Android smartphone and the other end to the USB drive. On your Android, use the method explained earlier to copy or move the media file files to the USB.
Step 2: Transfer Media to Computer
Disconnect the USB drive from the OTG cable, connect it to the USB port on your PC, and move the media files to the computer normally.
Part 2. How to Import and Convert Media Files from Android to PC
In addition to the above, there is another, rather more efficient way to transfer media from Android to PC using a robust tool called Wondershare UniConverter (originally Wondershare Video Converter Ultimate). Even though this method requires a USB connection too, the software makes the entire process is straightforward. Not only this, with the built-in universal converter that supports more than 1000 formats, but you can also easily convert the media files while transferring.
UniConverter is also capable of editing video files, adding effects to them, compressing them, and much more, thus giving you the best approach to manipulate the media so they may occupy less storage even on your PC.
Wondershare UniConverter - The Best Media Files Converter
How To Copy Files From Android To Pc Wirelessly
- Convert videos to 1,000+ formats, including AVI, MKV, MOV, MP4, etc.
- It has a 30X faster conversion speed than other common converters.
- Edit videos with trimming, cropping, merging, adding subtitles, and more.
- Burn video to playable DVD with an attractive free DVD template.
- Versatile toolbox includes fixing video metadata, GIF maker, and screen recorder.
- Supported OS: Windows 10/8/7/XP/Vista, macOS 11 Big Sur, 10.15 (Catalina), 10.14, 10.13, 10.12, 10.11, 10.10, 10.9, 10.8, 10.7, 10.6.
To learn how to transfer media from Android to PC with Wondershare UniConverter, you can follow the steps given below:
Copy Files From Android To Pc Over Wifi
Step 1 Connect and Sync Android with UniConverter
Use the USB cable to connect your Android device to your computer (a Windows 10 PC is used here for an example). Launch Wondershare UniConverter, ensure that you are on the Video Converter tile, click the small arrow next to the button at the top-left corner, and click Add from Device from the list.
Step 2 Add Media for Conversion
On the Add files from Device box, check the media file(s) you want to transfer to the PC and click Add to Convert a list from the bottom-right corner.
Step 3 Select Output Format and Convert
Click and expand the Output Format the menu from the top-right, and choose your preferred format and resolution (MP4 and Same as a source here). Then, please select a destination folder from the File Location field present at the bottom of the interface, and click Start All to convert the media and save it on your PC.
Part 3. How to Transfer Media Files from PC to Android
In addition to transferring media from Android to a computer, UniConverter can also move them back to your Android device. You can follow the instructions given below to do so:
Step 1 Sync Android and Add Files to UniConverter
Use the USB cable to connect your Android to the PC, launch UniConverter, go to the Transfer tile, click Add Files from the top-left, and use the Open box to select and add the media files to UniConverter.
Step 2 Transfer Media to Android
Ensure that the Android device you connected is shown in the drop-down list at the top-right corner and click Transfer to transfer the media to your Android.
Conclusion
Media transfer is an essential part of today's technological era where smart devices are capable of capturing high-resolution videos but fall short when it comes to storage capacity. Although SD cards can be used to add more space to the Android, the solution still remains temporary as the cards may get stuffed with files too. Therefore, an efficient program like Wondershare UniConverter is a must-have tool. It can not only transfer media from Android to PC, but it can also perform a quick conversion and is even capable of moving the files back from the computer to Android with ease.
