- Shoot and edit videos easier than ever with Premiere Rush, the all-in-one, cross-device video editor app. Add custom titles, apply video effects—such as colour filters and speed—and quickly crop.
- There's no denying that Premiere Pro is one of the top video editing programs on the market — but Adobe Premiere alternatives are well worth taking a look at to make sure you're getting the best value for your needs. You may be looking for something more cost-effective or require features that Premiere Pro doesn't offer.
- Premium Video Editor App Windows 10
- Adobe Video Editor Free
- Premiere Video Editor Free
- Video Editor Premiere Free
Video editing is the key part of creating your family video.
Premiere Pro is the industry-leading video editing software for social sharing, TV, and film. Creative tools, integration with other apps and services, and the power of Adobe Sensei help you craft footage into polished films and videos. And with the Premiere Rush app, you can create and edit new projects from any device. DaVinci Resolve is a program for editing videos, mixing sounds and adding special effects. It is cheap and offers amazing color grading options. As for Adobe Premiere Pro, it is a no less mainstream timeline-powered program for editing videos.Currently, it is even referred to as the industry standard. It has the compatibility with Adobe Creative Cloud and is good for video editing, graphic.
In one of my previous blog posts, I revealed why I switched from GoPro Studio post-processing software to Adobe Premiere Pro. Some of you were asking:
I've been using GoPro Studio and want to make a switch over to Adobe Premiere but there are so many new things I don't know about. Can you make a video kinda like a tutorial to make my transition and curving curve easier please.
I am glad you asked, great idea, thanks! Today, I created a tutorial to help you getting started. You will see that this program is sophisticated but easy to use.
Learn How to Edit Video in 8 Minutes
I keep it short, this video tutorial has only 8 minutes. You will learn how to edit video from scratch to the end. These are the steps I do every time when editing my videos:
You should try all these steps by yourself. Do not just watch the tutorial but get your hands on. This is the best way how to learn and keep it in your head.
That's why I prepared also a written version of the tutorial with images. You can open it on another device (smartphone?) while practicing simultaneously on your computer.
Let's go through it step by step now.
#1 Create a New Project
Launch the program and click on New Project button on the left.
A new window opens – write any name of the project on the top. After clicking Browse, it allows you to change the folder where the project will be saved. I leave all other settings on default and click OK at the bottom.
#2 Import Video Clips
You have multiple options how to get your desired video files to Premiere Pro. The easiest way is just to drag them from your file browser, directly to the timeline (right bottom quadrant of the program).
Another way is to import the video clips through Media Browser in the program. Go to the left bottom quadrant and switch to Media Browser tab.
You can browse through any folders and choose the particular file. Then right-click on it and select Import.
You can check back that file was imported to your project by switching to the Project tab (left from Media Browser tab).
#3 Work with Video Files in the Timeline
When I finish importing my video clips to the program I adjust the size of the timeline. I make the space for the timeline bigger by dragging its left border. This helps a lot when you work with the clips in the timeline.
Move Video Clips
The basic thing I do is organizing the clips to the desired order. I use different tools on the left side, right next to the timeline. One of the most often used is Selection Tool.
Go to the timeline and click on the clip which you want to move. Then simply drag it anywhere you want.
You might need another two tools for moving clips.
Track Select Forward Tool selects all video clips from the clip where you clicked to the end of the whole video. This helps if you want to move more clips all at once (just drag them to the desired place).
Track Select Backward Tool selects all clips in front of the clicked file and you can drag all of them anywhere.
Split Video Clip
If you need to split one video clip into two parts, use the Razor Tool.
Then click anywhere in the desired video clip where you want to make your cut.
Slow Motion and Fast Forward
Right above the Razor Tool, find the Rate Stretch Tool. It stretches the particular video clip to the desired time length. Select the tool, click on the clip and drag the end of the clip.
Remember, that you need to make a space for it first if you want to make the clip longer (slow motion). Use Track Select Forward Tool to move all the clips and make the space.
After stretching the clip you will see how much the speed changed.
#4 Keyboard Shortcuts
When you want to use any tool you can just click on the particular icon in the program or use a keyboard shortcut. I recommend you the second option because it will save you a huge amount of time.
It might seem a little overwhelming to remember the shortcuts but don't learn all of them now. Edit your videos and notice which tools you use the most often. Learn 3 or 4 shortcuts at first and start to use them frequently. Later, add more.
Examples of the shortcuts for the tools I described and personally use the most often:
- 'V' for Selection Tool
- 'A' for Track Select Forward Tool
- 'Shift + A' for Track Select Backward Tool
- 'C' for Razor Tool
- 'R' for Rate Stretch Tool
#5 Adjusting the Timeline
Even more useful shortcuts are '+' and '-'. These keyboard shortcuts allows you to zoom in and zoom out in your timeline (seeing smaller or larger portion of it). It is much faster then using your mouse and trying to drag the bottom slider to make it happen.
#6 Cutting Video Clips
Let's see how to cut out the parts of the video clip which you don't want.
Choose Selection Tool or press 'V' on your keyboard. Find the place in the timeline where you want to make the cut. Then drag the end of the video clip to this desired place.
Premiere Pro will delete the not needed part of the video and create a free space in the timeline. You can remove it by clicking into this free space and pressing 'Delete'.
#7 Adding Music
Import chosen music file to the project as you imported the video clips. Drag it directly to the timeline right under the video clips. Or import it through Media Browser in the left bottom part of the program.
You might need to adjust the music length or cut some parts of it out. You can cut the audio same way you cut the video. For example, I shortened my music to match the length of the video. First, I clicked on Selection Tool or pressed 'V' on my keyboard. Then I dragged the end of the audio to the desired position.
#8 Transitions (Fade Out Effect)
My videos usually end with a fade out effect.
Make sure you use the Selection Tool. Then hover above the end of the video, make a right-click and choose Apply Default Transitions.

You can also adjust the length of this transition. Make a right-click on the transition and then click Set Transition Duration. Then write the desired time in seconds.
#9 Title
You might want to add a title with the name of the project or with credits at the end of the video.
Click on Title in the top menu, then New Title and Default Still…
A small window appears where I leave everything on default values and click OK.
A large window opens and here you have countless options. At the top, choose the type of the title, size, alignment etc. At the right side, you can change more advanced features, like color, shadows, contours, background and much more. In case you are overwhelmed by all these options, choose any preset you like at the bottom.
Then you need to click on the Type Tool at the top left corner.
Click to the place where you want to start writing the title. Make sure you click on the black space within the white boundaries. If you would write too much to the sides over these white lines your title might be cut.
Center your title vertically and horizontally if desired by the tools on the left side (Vertical Center and Horizontal Center).
When you finish your title, close this window by clicking the red cross at the top right corner. This will automatically import your title to the project. Now you need to drag it from Project window (left bottom quadrant) to the timeline to any place you want. This will create a title over your video.
If you need just a black screen with the title itself you need to create a space in the timeline. Use any of the tools discussed earlier, for example, Track Select Forward Tool and move all the video clips. Then place your title to the space you have just created. The title screen will look like this:
You can apply any transitions on the titles, as you applied them on video clips or audio files (right-click on the end of the title). I often add fade in effect at the beginning title or fade out effect at the end title screen.
#10 Color Correction & Color Grading
You might notice that the colors in your video are a bit off. They look differently in reality and in the video. For example, what was purely white is slightly yellow in the video. Or you might need to make the video darker, reduce highlights, add saturation etc.
Before you apply one correction at a time, you might want to try presets (hard work done by one click). Go to the left bottom quadrant in the program and switch to the tab Effects.
Find Lumetri Presets and here you can choose from many presets. I sometimes used, for example, Cinespace 25 (open Cinematic folder). I simply drag the effect from the left side to the desired video clip in the timeline.
If you are not satisfied with the result you can further adjust one correction at a time. At first, click on the video clip in the timeline and then go the upper left quadrant of the program. At the top of it, find the tab Effect Controls.
Find Lumetri Color in this part of the program. If you cannot see it click in the top menu on Window and switch on Lumetri Colors.
Click on Basic Correction and the first option is White Balance. This will correct the color if it is off, for example, original white is not white in the video. You can also change the overall 'mood' as I showed in the video tutorial. For example, give the viewer feeling that it was cold or warm, that it was during the sunset etc. Try to move with the slider Temperature back and forth and see how the video changes.
Next useful feature is Exposure – change it if your video is too dark or too light.
I also play with Shadows, especially if I shoot during a midday and the shadows are too harsh. I often adjust also Highlights, Whites, Blacks and Saturation.
Under Basic Correction group of sliders, you can find Creative with many other options. I sometimes change Vibrance.
#11 Export Video
Your video is finished and waits for the last step – export.
Premium Video Editor App Windows 10
You must click in the timeline space first. Then go to the top menu and choose: File >Export >Media…
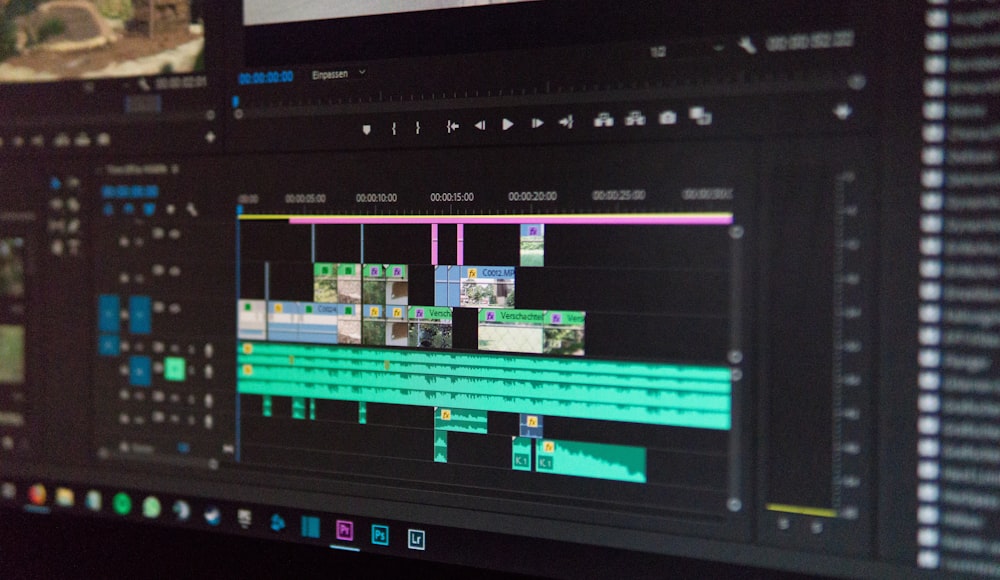
You can also adjust the length of this transition. Make a right-click on the transition and then click Set Transition Duration. Then write the desired time in seconds.
#9 Title
You might want to add a title with the name of the project or with credits at the end of the video.
Click on Title in the top menu, then New Title and Default Still…
A small window appears where I leave everything on default values and click OK.
A large window opens and here you have countless options. At the top, choose the type of the title, size, alignment etc. At the right side, you can change more advanced features, like color, shadows, contours, background and much more. In case you are overwhelmed by all these options, choose any preset you like at the bottom.
Then you need to click on the Type Tool at the top left corner.
Click to the place where you want to start writing the title. Make sure you click on the black space within the white boundaries. If you would write too much to the sides over these white lines your title might be cut.
Center your title vertically and horizontally if desired by the tools on the left side (Vertical Center and Horizontal Center).
When you finish your title, close this window by clicking the red cross at the top right corner. This will automatically import your title to the project. Now you need to drag it from Project window (left bottom quadrant) to the timeline to any place you want. This will create a title over your video.
If you need just a black screen with the title itself you need to create a space in the timeline. Use any of the tools discussed earlier, for example, Track Select Forward Tool and move all the video clips. Then place your title to the space you have just created. The title screen will look like this:
You can apply any transitions on the titles, as you applied them on video clips or audio files (right-click on the end of the title). I often add fade in effect at the beginning title or fade out effect at the end title screen.
#10 Color Correction & Color Grading
You might notice that the colors in your video are a bit off. They look differently in reality and in the video. For example, what was purely white is slightly yellow in the video. Or you might need to make the video darker, reduce highlights, add saturation etc.
Before you apply one correction at a time, you might want to try presets (hard work done by one click). Go to the left bottom quadrant in the program and switch to the tab Effects.
Find Lumetri Presets and here you can choose from many presets. I sometimes used, for example, Cinespace 25 (open Cinematic folder). I simply drag the effect from the left side to the desired video clip in the timeline.
If you are not satisfied with the result you can further adjust one correction at a time. At first, click on the video clip in the timeline and then go the upper left quadrant of the program. At the top of it, find the tab Effect Controls.
Find Lumetri Color in this part of the program. If you cannot see it click in the top menu on Window and switch on Lumetri Colors.
Click on Basic Correction and the first option is White Balance. This will correct the color if it is off, for example, original white is not white in the video. You can also change the overall 'mood' as I showed in the video tutorial. For example, give the viewer feeling that it was cold or warm, that it was during the sunset etc. Try to move with the slider Temperature back and forth and see how the video changes.
Next useful feature is Exposure – change it if your video is too dark or too light.
I also play with Shadows, especially if I shoot during a midday and the shadows are too harsh. I often adjust also Highlights, Whites, Blacks and Saturation.
Under Basic Correction group of sliders, you can find Creative with many other options. I sometimes change Vibrance.
#11 Export Video
Your video is finished and waits for the last step – export.
Premium Video Editor App Windows 10
You must click in the timeline space first. Then go to the top menu and choose: File >Export >Media…
Window with Export Settings opens. Check if the Format is set to the option H.264 (for most of the regular videos).
You can change the name of the exported file and choose the location folder.
I usually leave most of the other options set to default values.
Adobe Video Editor Free
In the bottom section, I check Use Maximum Render Quality.
Finally, click on the Export button. The whole process usually takes at least several minutes depending on how long my video is.
Premiere Video Editor Free
That's it! I recommend to start editing your video with these basic skills. For most of the videos, you will not need much more. Learn one feature at a time, if necessary. Don't be overwhelmed by the huge amount of sophisticated options.
I plan more video editing tutorials – let me know if you are interested in some specific topic.
Video Editor Premiere Free
If you never edited video in this program, you might want to try a free trial here.
Thanks for reading and watching!
Disclosure: some of the links on this page might be affiliate links.
